Yardım
Nasıl Yüklenir ?
- Ana sayfa üzerinden yer alan Şimdi Yükle butonuna tıklayın ve oklif.exe kurulum dosyasını karşıdan yükleyin ve sabit diskinize kaydedin.
- Kurulum programını başlatmak için sabit diskinize yüklediğiniz oklif.exe program dosyasını çalıştırın.
- Yüklemeyi tamamlamak için ekrandaki adımları izleyin.
Nasıl Kaldırılır ?
- Başlat menüsünde Ayarlar sonra Denetim Masası'nı tıklatın.
- "Program Ekle / Kaldır" veya "Programlar ve Özellikler" i çift tıklatın.
- Mevcut yüklü programlar listesinde yer alan Oklif Hesap Takip Sistemi 'ni seçin ve ardından Kaldır'ı veya Ekle/Kaldır'ı tıklatın.
- Bir iletişim kutusu görüntülenirse, programı kaldırmak için yönergeleri izleyin.
- Programı kaldırmak istediğinizi onaylamak için Evet'i veya Tamam'ı tıklatın.
Kullanıcı Giriş Ekranı
Oklif Hesap Takip Sistemini çalıştırdığınız zaman sizi ilk olarak Kullanıcı Giriş Ekranı karşılayacaktır. Bu ekran üzerinde sisteme giriş yapılabilmesi için gerekli E-Posta ve Şifre alanları yer almaktadır. Ayrıca Oklif Hesap Takip Sistemi’ ni detaylı olarak incelemeniz ve hakkında daha fazla bilgiye sahip olmanız için Demo Giriş butonu bulunmaktadır.
Demo Hesap üzerinden giriş yapmak için;
Kullanıcı giriş ekranının sağ üst köşesinde yer alan Demo Giriş butonuna tıkladığınızda demo hesap bilgileri “ demo@oklif.com – demo “ E-Posta ve Şifre alanlarına otomatik olarak yazacaktır. Ve ardından sisteme giriş yapmanız için Onayla butonuna tıklamanız yeterli olacaktır.
Kendi Hesabınız üzerinden giriş yapmak için;
Oklif Hesap Takip Sistemi için satın aldığınız aktif bir hesabınız bulunuyor ise satın alma esnasında tanımlamış olduğunuz e-posta ve şifre bilgilerini, kullanıcı giriş ekranı üzerinde yer alan E-Posta ve Şifre alanlarına girmeniz ve ardından Onayla butonuna tıklamanız yeterli olacaktır.
Şifremi Unuttum;
Hesabınız için tanımlamış olduğunuz mevcut şifrenizi unuttuğunuz veya hatırlayamadığınız zaman bu işlemi kullanabilirsiniz.
Kullanıcı giriş ekranın üzerinde bulunan Şifremi Unuttum butonuna tıkladığınız zaman karşınıza şifrenizi sıfırlayabilmeniz için bir web sayfası açılacaktır. Açılan bu web sayfası üzerinde hesabınızı oluştururken kullandığınız e-posta adresini, belirtilen alana yazarak Onayla butonuna tıklayınız. Bu işlemin hemen ardından mail adresinize yeni şifrenizi belirlemek için e-posta gönderilecektir.
Ana Ekran
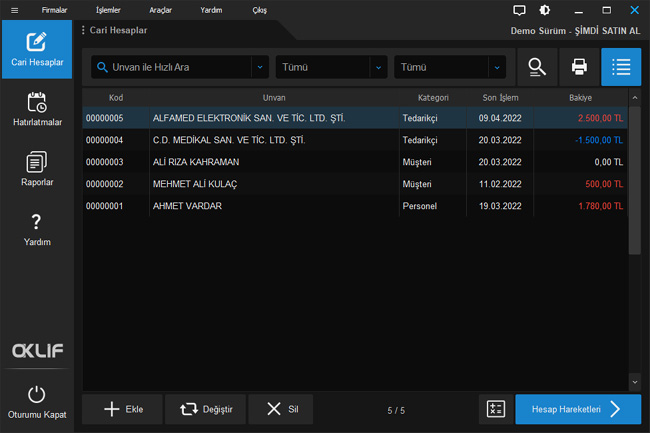
Bu ekran üzerinde Cari Kart listesi ve Ara, Yazdır, Menü, Ekle, Değiştir, Sil ve Hesap Hareketleri butonları yer almaktadır. Butonlar ve işlevleri aşağıda belirtilmiştir.
1. Ekle Yeni bir cari kart eklemeniz için kullanılmaktadır.
2. Değiştir Seçili cari kart bilgilerine ulaşmanız veya bilgileri değiştirmeniz için kullanılmaktadır.
3. Sil Seçili cari kart ve cari karta ait tüm içeriği geri dönüşümsüz olarak silmek için kullanılmaktadır.
4. Hesap Hareketleri Seçili cari kartın hesap hareketlerine ulaşmak için kullanılmaktadır.
5. Hızlı Arama Sisteme kayıt edilmiş cari kart hesaplarını hızlı ve kolay bir şekilde filtrelemeniz için kullanılmaktadır. Kod, Özel Kod, Unvan, Yetkili, Gsm, Telefon, İl ve İlçe olmak üzere 8 (sekiz) farklı hızlı arama seçeneği mevcuttur.
6. Detaylı Arama Sisteme kayıt edilmiş cari kart hesaplarını ayrıntılı bir şekilde filtrelemeniz için kullanılmaktadır. Kod, Özel Kod, Unvan, Yetkili, Gsm, Telefon, Faks, İl, İlçe, Vergi No, Vergi Daire olmak üzere 11 (onbir) farklı arama alanlarının yanı sıra Durum ve Filtre seçenekleri de mevcuttur.
- Durum - Pasif Hesaplar: Sadece pasif hesabı olan cari kartları filtreler.
- Durum - Aktif Hesaplar: Sadece aktif hesabı olan cari kartları filtreler.
- Filtre – Sadece Borçlu Hesaplar: Sadece borcu olan cari kartları filtreler.
- Filtre – Sadece Alacaklı Hesaplar: Sadece alacağı olan cari kartları filtreler.
- Filtre – Borçlu ve Alacaklı Hesaplar: Sadece borcu ve alacağı olan cari kartları filtreler.
Menu Açıklamaları
Listeyi Topla Hızlı arama veya detaylı arama ile filtrelemiş olduğunuz cari kart listesinin toplamlarını görüntülemek için kullanılmaktadır. Aktif Borçlu Cari, Aktif Alacaklı Cari, Pasif Borçlu Cari, Pasif Alacaklı Cari, Toplam Borçlu Cari ve Toplam Alacaklı Cari olmak üzere 6 ( altı ) farklı toplama işlemi yapmaktadır.
Listeyi Yazdır Hızlı arama veya detaylı arama ile filtrelemiş olduğunuz cari kart listesini yazdırmak için kullanılmaktadır. Listeyi Yazdır butonuna tıkladığınız zaman karşınıza ön izleme ekranı açılacaktır. Bu açılan ön izleme ekranı ile cari kart listesini yazdırma, e-posta gönderme veya farklı formatlarda kaydedebilme imkânı sunmaktadır.
Ayrıntılar Ana ekran üzerinde bulunan cari kart tablosunu özelleştirmek için kullanılmaktadır. Tablo üzerine Kod, Özel Kod, Unvan, Yetkili, Gsm, İl, İlçe Vergi Daire, Vergi No, Tel, Faks, E-Posta, Web, Son İşlem Tarihi, Borç, Alacak, Bakiye gibi sütunları ekleme, çıkarma veya pozisyonunu değiştirmek için kullanılmaktadır.
Hesap Hareketleri
Bu ekran üzerinde Cari Hareket listesi ve Ara, Yazdır, Menü, Ekle, Değiştir, Sil ve Geri butonları yer almaktadır. Butonlar ve işlevleri aşağıda belirtilmiştir.
Ekle Yeni bir hesap hareketi eklemeniz için kullanılmaktadır. 6 (altı) farklı ekleme seçeneği mevcuttur.
- Hesaba Borç Ekle (F5) : Seçili hesaba borç eklemeniz için kullanılmaktadır.
- Tahsilat Yap (F6) : Seçili hesap üzerinden tahsilat yapmanız için kullanılmaktadır.
- Hesaba Alacak Ekle (F7) : Seçili hesaba alacak eklemeniz için kullanılmaktadır.
- Ödeme Yap (F8) : Seçili hesaba ödeme yapmanız için kullanılmaktadır.
- Açılış Borç : Seçili hesaba ilk borcu eklemek için kullanılmaktadır.
- Açılış Alacak : Seçili hesaba ilk alacak eklemek için kullanılmaktadır.
Değiştir Seçili hesap hareketini incelemeniz veya değiştirmeniz için kullanılmaktadır.
Sil Seçili hesap hareketini geri dönüşümsüz olarak silmeniz için kullanılmaktadır.
Geri Bir önceki ana ekrana geri dönmek için kullanılmaktadır.
Menu Açıklamaları
Hızlı Arama Sisteme kayıt edilmiş hesap hareketlerini hızlı ve kolay bir şekilde filtrelemeniz için kullanılmaktadır. İşlem No, Özel Kod ve Açıklama olmak üzere 3 (üç) farklı hızlı arama seçeneği mevcuttur.
Detaylı Arama Sisteme kayıt edilmiş hesap hareketlerini ayrıntılı bir şekilde filtrelemeniz için kullanılmaktadır. İlk Tarih, Son Tarih, İşlem No, Özel Kod ve Açıklama olmak üzere 5 (beş) farklı arama alanlarının yanı sıra İşlem Türü ve Filtre seçenekleri de mevcuttur.
Arama esnasında kullanılan İşlem Türleri ;
- Borç Dekontu : Sadece borç hareketlerini filtreler.
- Alacak Dekontu : Sadece alacak hareketlerini filtreler.
- Nakit Tahsilat : Sadece nakit tahsilat hareketlerini filtreler.
- Nakit Ödeme : Sadece nakit ödeme hareketlerini filtreler.
- Açılış Borç : Sadece açılış borç hareketlerini filtreler.
- Açılış Alacak : Sadece açılış alacak hareketlerini filtreler.
Arama esnasında kullanılan Filtreler ;
- Sadece Borç Hareketleri : Sadece borç hareketlerini filtreler.
- Sadece Alacak Hareketleri : Sadece alacak hareketlerini filtreler.
Listeyi Topla Hızlı arama veya detaylı arama ile filtrelemiş olduğunuz cari hareket listesinin toplamlarını görüntülemek için kullanılmaktadır. Liste Borç, Liste Alacak, Liste Bakiye, Toplam Borç, Toplam Alacak ve Toplam Bakiye olmak üzere 6 ( altı ) farklı toplama işlemi yapmaktadır.
Listeyi Yazdır Hızlı arama veya detaylı arama ile filtrelemiş olduğunuz cari hareket listesini yazdırmak için kullanılmaktadır. Listeyi Yazdır butonuna tıkladığınız zaman karşınıza ön izleme ekranı açılacaktır. Bu açılan ön izleme ekranı ile cari hareket raporunu yazdırma, e-posta gönderme veya farklı formatlarda kaydedebilme imkânı sunmaktadır.
Ayrıntılar Hesap hareket tablosunu özelleştirmek için kullanılmaktadır. Tablo üzerine Tarih, Saat, İşlem No, Özel Kod, İşlem Türü, Açıklama, Tutar, Borç, Alacak, Bakiye gibi sütunları ekleme, çıkarma veya pozisyonunu değiştirmek için kullanılmaktadır.
Yazdır – E-Posta - Kaydet
Yazdır butonuna tıkladığınız zaman karşınıza ön izleme ekranı açılacaktır. Bu açılan ön izleme ekranı kullanıcıya ilgili rapor dosyasını yazdırma, e-posta gönderme veya farklı formatlarda kaydedebilme imkânı sunmaktadır. Bu işlemler aşağıda detaylı bir şekilde açıklanmıştır.
Yazdır Ön izleme ekranında oluşan rapor dosyasını doğrudan kullanıcının seçtiği herhangi bir yazıcıya aktarmak için kullanılmaktadır.
E-Posta Ön izleme ekranında oluşan rapor dosyasını kullanıcının seçtiği formatta karşı tarafa e-posta olarak göndermek için kullanılmaktadır. Bu formatlar aşağıda belirtilmiştir.
- Adobe Reader Dosyası ( PDF )
- Microsoft Excel Dosyası ( XLS )
- Microsoft Word Dosyası ( DOC )
- Open Office Dosyası ( ODS )
- Open Office Dosyası ( ODT )
Kaydet Ön izleme ekranında oluşan rapor dosyasını kullanıcının seçtiği formatta bilgisayarına kayıt etmek için kullanılmaktadır. Bu formatlar aşağıda belirtilmiştir.
- Adobe Reader Dosyası ( PDF )
- Microsoft Excel Dosyası ( XLS )
- Microsoft Word Dosyası ( DOC )
- Jpeg Resim Dosyası ( JPG )
- Open Office Dosyası ( ODS )
- Open Office Dosyası ( ODT )
Firmalar
Yılsonu Devir İşlemleri
Yıl içerisinde eklemiş olduğunuz hesaplarınızı ve hesap hareketlerinizi bir sonraki yıla devir etmek için kullanılmaktadır. Devir işlemi esnasında devredilecek firmanın bir kopyası oluşturulmakta ve içerisinde bulunan tüm hesaplar ve hareketler yeni oluşturulan firma üzerine devir olarak aktarılmaktadır.
Bu işlem zorunlu değildir ancak hesaplarınızın düzeni ve sistemin performansı açısından kullanılması tavsiye edilir.
Devir işlemini gerçekleştirmek için öncelikle kullanıcı şifresini girmeniz gerekmektedir. Sonraki adımda ise devir edilecek firma hesabını seçip İleri butonuna tıklamanız yeterli olacaktır.
Veri Aktarım Sihirbazı
Veri aktarım sihirbazı, Veresiye 5.4 kullanıcılarının mevcut hesaplarını ve hesap hareketlerini Oklif Hesap Takip Sistemi üzerine hızlı, kolay ve sorunsuz bir şekilde aktarmak için kullanılmaktadır.
Bu işlemini gerçekleştirmek için öncelikle kullanıcı şifresini girmeniz gerekmektedir. Sonraki adımda bulunan Gözat butonuna tıkladıktan sonra açılan pencere üzerinden Veresiye 5.4 programına ait masaüstünde yer alan Veresiye kısa yolunu veya 'C:\Terkon\Veresiye\' klasörü içerisinde yer alan Veresiye.exe dosyasını seçmeniz ve ardından İleri butonuna tıklamanız yeterli olacaktır.
Oturumu Kapat
Açık olan hesap oturumu kapatmak için kullanılmaktadır. Tıkladığınız zaman aktif hesap oturumunuzu kapatarak kullanıcı giriş ekranına geri döner.
Hareketler
Hareketler penceresi, seçili firma üzerinde yer alan tüm hesap hareketlerini tek bir tabloda ayrıntılı olarak liste halinde görüntülemektedir. Bu pencere üzerinde oluşan listeyi, filtreleyebilir, yazdırabilir, kaydedebilir veya e-posta olarak gönderebilirsiniz.
İlk açıldığı zaman aynı gün içerisinde yapılan hesap hareketlerini listelemektedir. Daha önce girmiş olduğunuz hesap hareketlerine ulaşmak için Ara butonuna tıklamanız ve açılan Detaylı Hareket Ara penceresinden iki tarih aralığı belirtmeniz yeterli olacaktır.
Menu Açıklamaları
Detaylı Arama Sisteme kayıt edilmiş hesap hareketlerini ayrıntılı bir şekilde filtrelemeniz için kullanılmaktadır. İlk Tarih, Son Tarih, İşlem No, Özel Kod, Açıklama ve Unvan olmak üzere 6 ( altı ) farklı arama alanlarının yanı sıra İşlem Türü seçeneğinde mevcuttur.
Arama esnasında kullanılan İşlem Türleri ;
- Borç Dekontu : Sadece borç hareketlerini filtreler.
- Alacak Dekontu : Sadece alacak hareketlerini filtreler.
- Nakit Tahsilat : Sadece nakit tahsilat hareketlerini filtreler.
- Nakit Ödeme : Sadece nakit ödeme hareketlerini filtreler.
- Açılış Borç : Sadece açılış borç hareketlerini filtreler.
- Açılış Alacak : Sadece açılış alacak hareketlerini filtreler.
İşlem Detayı Liste üzerinde yer alan seçili hareketi ayrıntılı bir şekilde görüntüler.
Listeyi Topla Detaylı arama ile filtrelemiş olduğunuz hareket listesinin toplamlarını görüntülemek için kullanılmaktadır. Liste Toplam Borç ve Liste Toplam Alacak olmak üzere 2 ( iki ) farklı toplama işlemi yapmaktadır.
Listeyi Yazdır Detaylı arama ile filtrelemiş olduğunuz hareket listesini yazdırmak için kullanılmaktadır. Listeyi Yazdır butonuna tıkladığınız zaman karşınıza ön izleme ekranı açılacaktır. Bu açılan ön izleme ekranı ile hareket raporunu yazdırma, e-posta gönderme veya farklı formatlarda kaydedebilme imkânı sunmaktadır.
Ayrıntılar Hesap hareket tablosunu özelleştirmek için kullanılmaktadır. Tablo üzerine Tarih, Saat, İşlem No, Özel Kod, İşlem Türü, Unvan, Açıklama, Borç ve Alacak gibi sütunları ekleme, çıkarma veya pozisyonunu değiştirmek için kullanılmaktadır.
Araçlar
Hesap Bilgisi
Satın almış olduğunuz Oklif Hesap Takip Sistemi ile alakalı hesap bilgilerinizi görüntülemektedir. Üyelik bilgileri, Firma Kotası, İlk Kayıt Tarihi, Yenileme Tarihi ve Son Kullanım Tarihi gibi bilgilerin yanı sıra kalan kullanım süresini de göstermektedir. Ayrıca hesabınızın süresini uzatma veya yenileme işlemleri içinde Satın Al butonu yer almaktadır.
Şifremi Değiştir
Oklif Hesap Takip Sistemi’ ne ait hesabınızın şifresini değiştirmek için kullanılmaktadır. Şifrenizi değiştirebilmeniz için gerekli Mevcut Şifre, Yeni Şifre ve Yeni Şifre ( Tekrar ) olmak üzere 3 ( üç ) adet girilebilir alan bulunmaktadır. Bu alanlara gerekli bilgilerini girdikten sonra Kaydet butonuna tıklamanız şifrenizi değiştirmeniz için yeterli olacaktır.
Genel Ayarlar
Oklif Hesap Takip Sistemine ait bazı özelliklerini kişiselleştirebilmeniz için kullanılmaktadır. Oturum Süresi, Varsayılan Sıralama, Varsayılan Sorgu ve Varsayılan Tema gibi özelleştirebilir alanlar yer almaktadır. Bu alanlar detaylı olarak aşağıda yer almaktadır.
- Oturum Süresi: Oklif Hesap Takip Sistemini kullanmadığınız zaman güvenlik açısından oturumunuz belirli bir süre sonunda otomatik olarak kapatılmaktadır. Bu özellik sayesinde sizin bilgisayarınızı kullanan başka kullanıcıların hesaplarınızı görmesi engellenmektedir. Sistemde varsayılan olarak 30 dakika ayarlanmıştır. Sistemi 30 dakika boyunca kullanmadığınız zaman oturumunuzu otomatik olarak kapatacaktır.
- Varsayılan Sıralama: Oklif Hesap Takip Sistemini ilk açtığınız zaman Cari Kart listesinin nasıl sıralanması gerektiğini belirlemektedir. Varsayılan olarak İşlem Sırası – Azalan seçilidir.
- Varsayılan Sorgu: Oklif Hesap Takip Sistemini ilk açtığınız zaman Cari Kart listesinin hızlı arama seçeneğini belirlemektedir. Varsayılan olarak Unvan ile Hızlı Ara seçilidir.
- Varsayılan Tema: Oklif Hesap Takip Sistemi için kullanılan görsel tema seçeneğini belirlemektedir. Varsayılan olarak Terkon Theme 2013 seçilidir.
Yukarıdaki alanları belirledikten sonra Kaydet butonuna tıklamanız geçerli ayarların uygulanması için yeterli olacaktır.
E-Posta Ayarları
Oklif Hesap Takip Sistemi üzerinde yer alan Yazdır butonlarına tıkladığınız anda karşınıza ön izleme ekranı oluşmaktadır. Bu ön izleme ekranında yer alan raporları doğrudan e-posta yolu ile karşı tarafa gönderebilirsiniz. Ancak bu işlemin düzgün çalışabilmesi için E-Posta Ayarlarının düzgün olarak yapılandırılması gerekmektedir. Yapılandırma işlemi için aşağıdaki bilgilerden faydalanabilirsiniz.
- E-Posta Servisi: Kullandığınız e-posta hesabınıza ait mail servisinizi buradan seçebilirsiniz. Google Gmail, Outlook Hotmail, Yahoo, MyNet ve özel olmak üzere 5 ( beş ) adet servis seçeneği mevcuttur. Giden Posta (SMTP), Port ve Güvenli Bağlantı alanları, seçmiş olduğunuz servise göre otomatik olarak doldurulmaktadır.
- E-Posta Adresi: Bu alana kullandığınız e-posta hesabınıza ait kullanıcı adı veya e-posta adresi girmeniz gerekmektedir. Örnek olarak xxxxx@gmail.com
- Parola: Bu alana kullandığınız e-posta hesabınıza ait parola veya şifrenizi girmeniz gerekmektedir.
- Açıklama: Ön izleme ekranında yer alan E-Posta gönderim ekranında yer alan açıklamayı varsayılan olarak burada tanımlayabilirsiniz. Burada yazılan yazıları rapor gönderim ekranında istediğiniz gibi değiştirebilirsiniz.